You can add, remove, and manage User's access rights and permissions in an Organisation by going to the Users page of the Settings console.
Video Tutorial: How to Add or Remove Users from an Organisation
Check out this video guide on how you can Add or Remove Users from your Organisation in Nomos One:
Adding New Users to your Organisation
To add a new User to your Organisation:
- Type in their Name
- Type in their contact Email address in all lower case characters
- Select the Permissions you want their account to have
- Click Add
This will add the User to the list of Current Users in your Organisation.
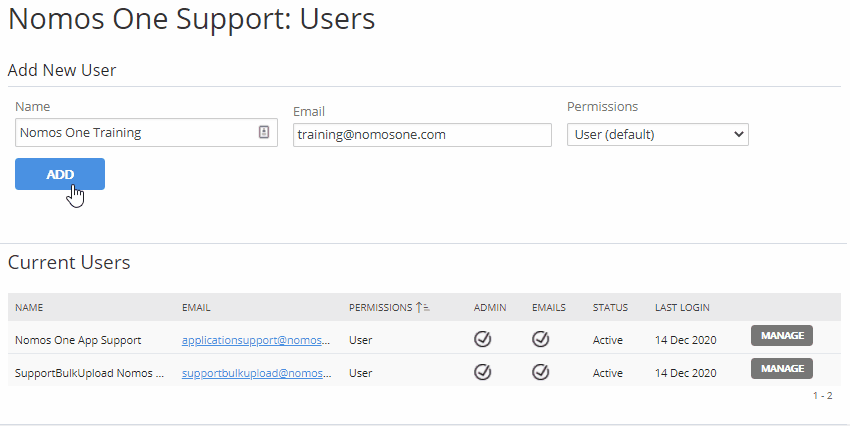
Permissions
There are three Permission levels that can be granted to Users, each allowing different levels of access and editing ability in an Organisation. All Users, no matter what level their permission is, can use the Reporting functionality in Nomos One.
| Permission | Description | Ideal for.... |
| Read Only | These users can only view information saved in your account. They cannot create, edit or delete any information other than making a note on a file. | These accounts are ideal for external stakeholders such as financiers, accountants, auditors, valuers or agents that you may want to add to satisfy reporting or collaboration requirements. |
| User (default position) | These users can create, edit, delete and manage the files inside your system. | These accounts are for the worker bees of your organisation. These people could be inside or outside your organisation, but need to be people you trust with full access. |
| Manager | A Manager has the permissions of the User, as well as access to the Management tab. | These accounts are great for people who will be managing the Followers of each Agreement to ensure the right people are getting the right notifications. These people will be inside your organisation whom you trust with full access. |
Administration Access
Administration privileges enable a User to access the Organisations Settings console. The Settings Console is where you can add/remove Users, customise your Organisation, set up your Accounting & Finance settings, and much, much more! Check out our summary article on the Settings Console for an overview of the features Admins' can access.
To make a User an Admin:
- Under Current Users, click Manage beside the User you wish to upgrade
- Toggle the User is Admin bar from No to Yes
- Click Save
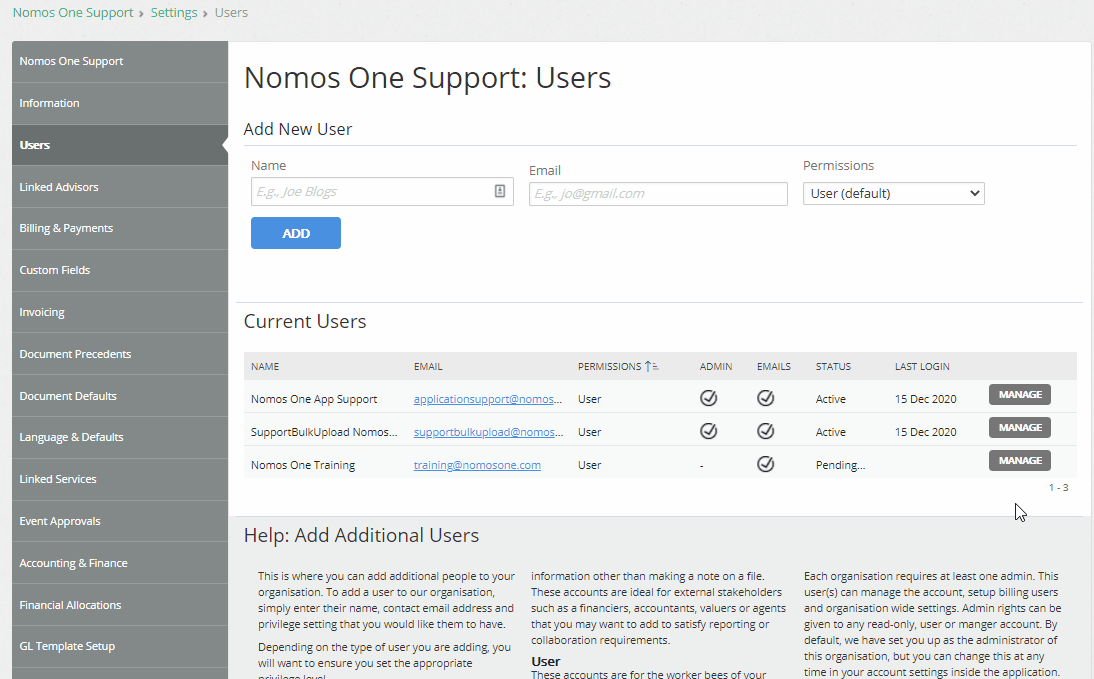
You can see who are the Admins in your Organisation from the list of Current Users - these individuals will have a tick beside their name under the Admin column.
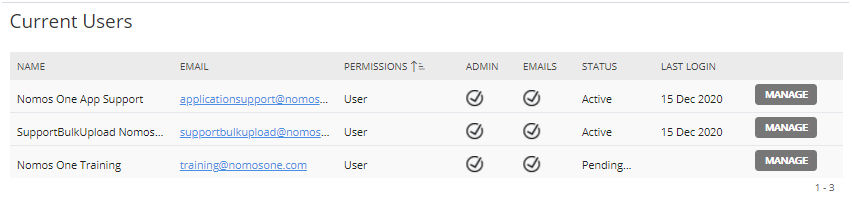
Please note: Administration permissions stack with the three permission levels above, so you could be a User + Admin, a Manager + Admin, or a Read Only User + Admin. Having Admin permissions won't change your base permission - so if you want to upgrade your access and editing rights you'll need to manage your base permission.
Unsure what permission to grant someone?
Below you'll find a table of the different actions that different account types can perform in an Organisation. You can use this table to help you work out what permissions someone will need based on the actions they need to perform.
| Action | Read Only | User | Manager | Admin |
| Create Agreements | ✕ | ✓ | ✓ | |
| Edit Agreements | ✕ | ✓ | ✓ | |
| Management Tab | ✕ | ✕ | ✓ | |
| Contractual Reports | ✓ | ✓ | ✓ | |
| IFRS 16 Reports | ✓ | ✓ | ✓ | |
| Manage Users (add/delete) | ✕ | ✕ | ✕ | ✓ |
| Custom Field creation | ✕ | ✕ | ✕ | ✓ |
| Accounting & Finance Settings | ✕ | ✕ | ✕ | ✓ |
| Edit Organisation Language & Defaults | ✕ | ✕ | ✕ | ✓ |
| GL Template and Financial Allocation Creation | ✕ | ✕ | ✕ | ✓ |
Changing the Permissions of a User in your Organisation: Manage User
Permission levels can only be adjusted by a User who has Administration permissions. If you want to change the permissions of an existing User in an Organisation, click Manage beside their name in the list of Current Users to open up the Manage User page
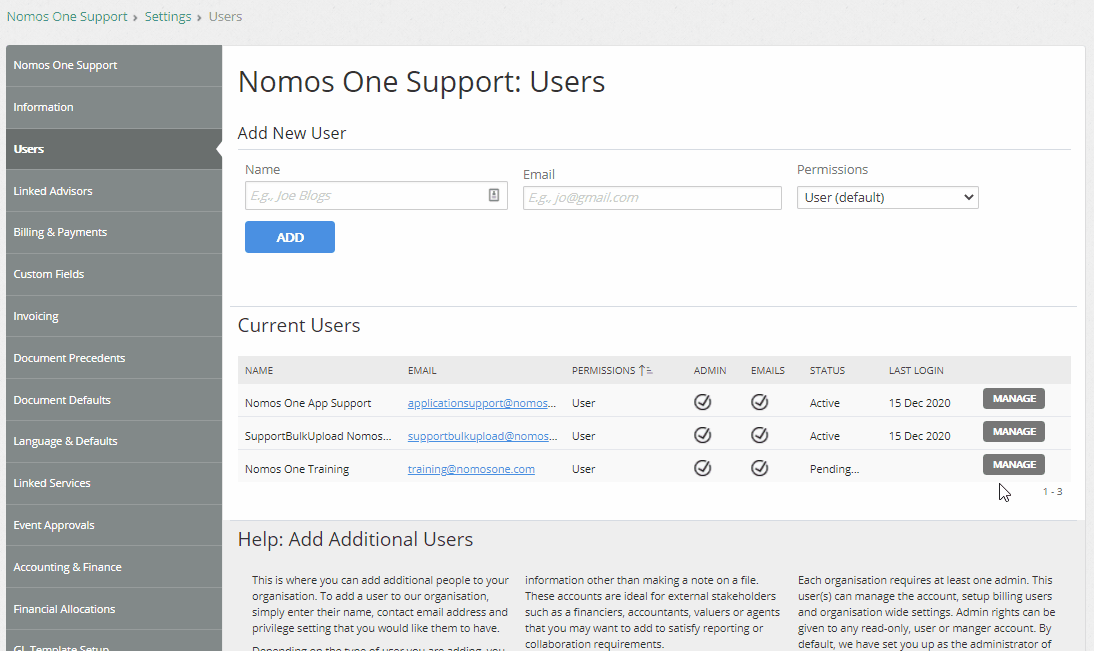
Use the Permissions drop down bar to select a new permission level, then click Save
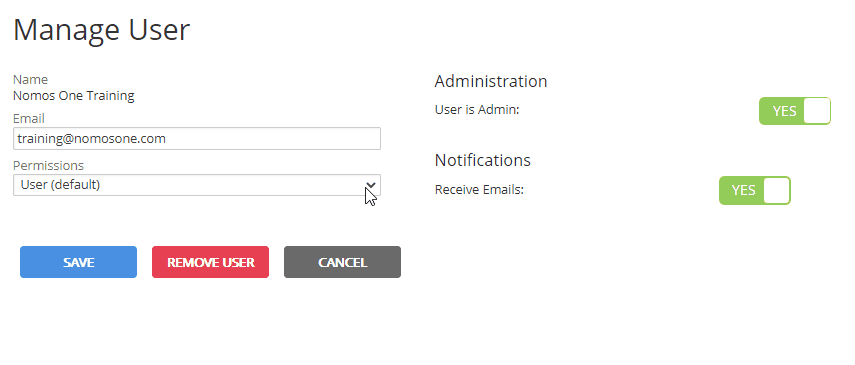
Removing a User from your Organisation
To remove a User from your Organisation, open up the Manager User page of the account you want to remove, and click Remove User
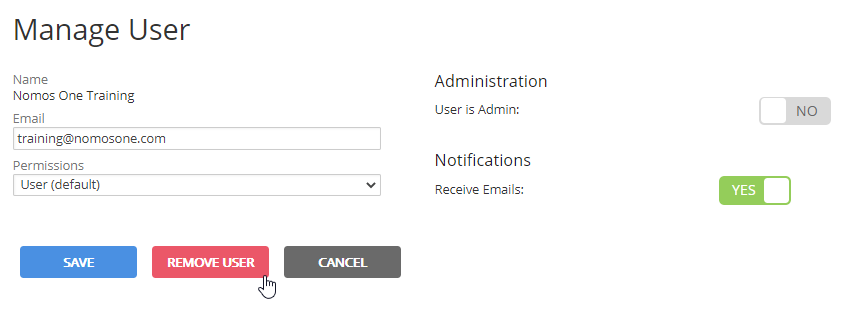
Please note: If you remove a user who has created Saved Organisation Reports, these will be deleted and you will no longer be able to access the saved customised templates. You can manually recreate the saved report template(s) if need be.
Additionally: Editing the current Event Approval User Lists to remove the user will cause an error in the system. Instead you'll need to re-create the User Lists to update the Approvers.
Frequently asked questions
Q: What does it mean if a User's status is "Pending..."?
If a User's status is "Pending..." it simply means they are a new User and haven't set up their account with Nomos One yet. If you're adding a first time User to an Organisation, they'll get an email inviting them to set up their account. Once this is done, and they've successfully logged in, their status will become "Active".
Q: I can't create a new User if their email address contains a special character... can you help?
If you need to add a User who's email address contains a special character, email our Support Team - they'll be able to provide guidance on what you can do.
Q: If I delete a User will it delete things they have created in our Organisation?
No - everything a User has created or worked on will remain in tact! They will just no longer have access to your work space.
Q: If I delete a User, am I able to add them back to the same Organisation later?
Yes of course! Just follow the steps on how to Add a User to your Organisation.
Q: Can I change the email address associated with an account?
If you need to change the email address that is linked to a user profile you will first need to delete the user from the Organisation, and add them as a new user with the new email address. If you try and edit the existing email address linked to an account this can cause some issues. You can always reach out to our Support team if you need assistance updating the email address linked to a user account.
You can also check out our FAQ here if you're having troubles with logging in and setting up new accounts.
Nomos One does not provide or purport to provide any accounting, financial, tax, legal or any professional advice, nor does Nomos One purport to offer a financial product or service. Nomos One is not responsible or liable for any claim, loss, damage, costs or expenses resulting from your use of or reliance on these resource materials. It is your responsibility to obtain accounting, financial, legal and taxation advice to ensure your use of the Nomos One system meets your individual requirements.